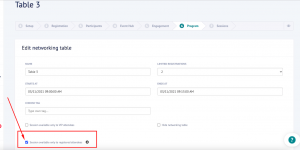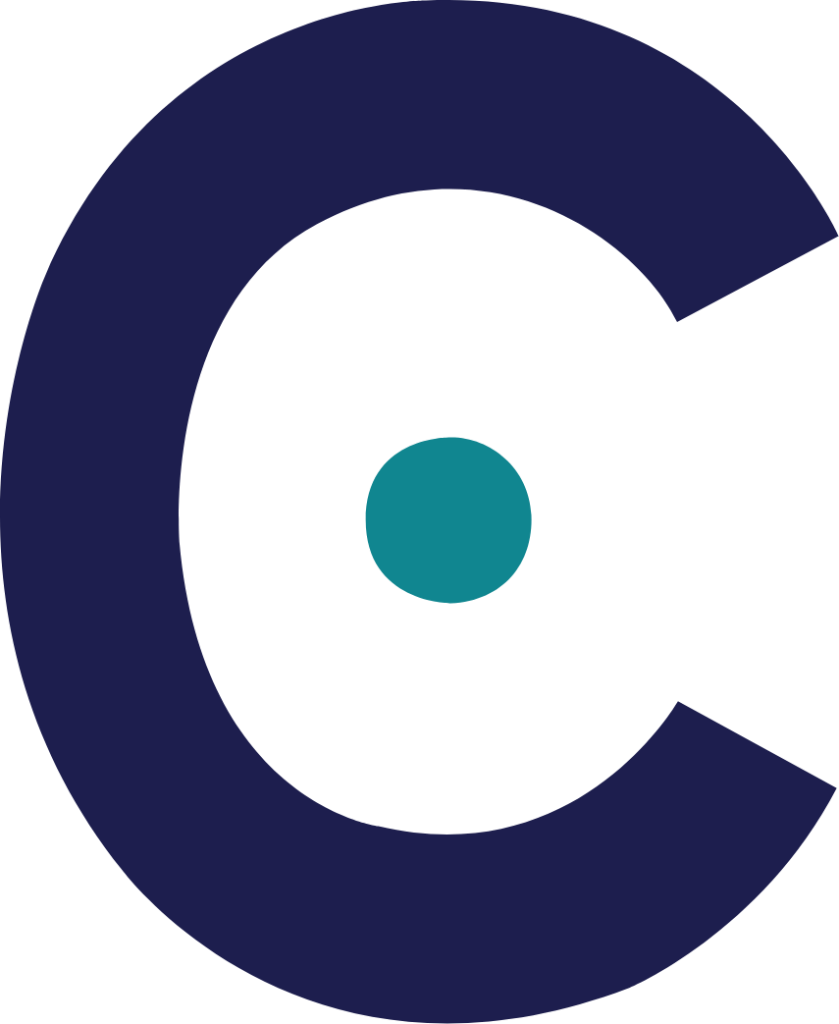Scoocs for Hosts
How to create and manage Scoocs events
Onboarding
First things first, please take a couple of minutes to go over our Quick Start Guide and watch our Host Overview.
Since we are launching new updates every week, somethings might be slightly changed, but, in general, this is where you will find the answers to all your questions.
Here are the key technical requirements for ensuring a smooth virtual event experience on Scoocs.
Technology Check. Please advise all users to check your technology here.
Google Chrome. Please advise all users to have the latest version of Google Chrome browser here.
Internet Speed. Please advise all users to secure an internet speed of at least 3.2 Mbps outbound and 3.2 Mbps inbound. Also, a PING of at least 4ms is advisable (check here).
Firewall Clearance. If your participants are attending the conference from a secured network or a firewall, please kindly ask them to ask their IT team to open the following ports:
Conference Server
- Hosts:
- 18.197.240.36
- 18.157.218.165
- 18.194.198.151
- 3.65.30.84
- 3.127.60.229
- UDP ports: 16384-32768
- TCP ports: 80, 443
- Address type: IP
TUrN server (relay host):
- Host: 18.157.218.165
- UDP ports: 443, 3478, 49152-65535
- TCP ports: 3478, 443
- Address type: IP
Hub-Server:
- Host: hub.scoocs.co
- TCP ports: 8443
- Address type: DNS-Group (multiple IP-Adresses)
YouTube/Vimeo. If you are livestreaming or embedding videos via YouTube/Vimeo, please advise your participants do not attend from a network where these websites are blocked.
If you are connecting sessions to external services, such as Zoom or Teams, you also need to make sure participants are aware that they should download these apps before the event’s date.
To edit your profile either click on the circle on the top-left corner or click on settings in the left sidebar menu. Here you can change your profile details, your password, and hide your profile from other event participants by setting it to incognito mode.
Setup
First things first and watch this Session Creation Tutorial.
Since we are launching new updates every week, somethings might be slightly changed, but, in general, this is where you will find the answers to all your questions. If you find a disconnection between what is written in the guide versus what is explained below, please reach to hello@scoocs.co.
To select the best technology for your session type, first consider the following: how do you envision the session’s flow and the participants’ engagement?
[Workshop] Opening in external tab full functionality. This option refers to an external Scoocs video room, that can fit up to 100 participants (20 with camera on).
[Workshob beta] Opening internally functionality limited. This option refers to an internal Scoocs video room, that can fit up to 100 participants (20 with camera on). In this option, the breakout room functionality is not present.
[Livestream/On demand] YouTube. This option refers to (a) a livestreamed session via YouTube or (b) a pre-recorded session via YouTube.
[Livestream/On demand] Vimeo. This option refers to (a) a livestreamed session via Vimeo or (b) a pre-recorded session via Vimeo.
[Livestream/On demand] iFrame. This option refers to (a) a livestreamed session via another service or (b) a pre-recorded session via another service.
[On demand] Scoocs Hosted Video. This option refers to a pre-recorded session where the video is hosted on Scoocs’s server.
[External URL]. This option refers to a session that you wish to connect to a different service – e.g. Zoom, Teams, Mural, etc.
[Text content]. This option refers to a session where you only what to display text, images, and links.
No Q&A. There will be no chatbox on the platform for participants to share questions and comments about the session. This can make sense if the session is a video room, where you already have a chat within the video room.
Private Q&A. Anyone can share questions and comments, but only Hosts and Moderators will have access to these questions and comments. Also, Hosts and Moderators can only reply verbally to these questions, not through the channel. This can make sense if you are hosting a session with a very polemic personality and you prefer to maintain a high-level of control over every comment and question regarding the session.
Public Q&A. Anyone can share questions and comments and all participants will be able to read and reply to all questions and comments. Hosts always have the right to delete a question or comment they find inappropriate. In general, this is always our prefered option because it fosters audience engagement while allowing the host to stay in control.
The session tags are optional and the purpose is to function as a filter. If you have many sessions taking place on the same stage and on the same day the list can become quite long. By grouping these sessions under two or three different tags (not too many!) you can help participants to quickly filter which sessions to look into according to their interests.
When a session runs over time it is not closed. What happens is that the green “Join” button through which users can open the session disappears and no one who is outside the room can enter.
Scoocs allows you to run multiple sessions in the same stage/track, at the same time. There are two different display modes: stacked or hidden.
Stacked is the default mode, whereby all sessions that take place at the same time are stacked one on top of the other in the “Program Overview” timetable. If you only have two or three simultaneous sessions, this can look quite nice; if you have more than three simultaneous sessions you might want to consider the hidden mode.
Hidden means that you will create one “umbrella” session that describes all other sessions that will take place at the same time, and select the “hide session from timetable” option so that the multiple sessions that take place at the same time are hidden and only the main “umbrella” session is shown on the “Program Overview” timetable.
Scoocs does not upload or display PDFs, but you can add multiple files to the sessions and to the event as long as they are converted to URL format.
The session’s screen is responsive to different sizes. However, the optimal size for embedded video stream is 16:9.
To integrate Vimeo streams into SCOOCS, please follow the next steps. Important: don’t use the event number for Vimeo but you need to find the video number (see instructions below).
1. This process is the same for sessions, the event backup, and the event wizard.
2. Select Vimeo and add the video ID.
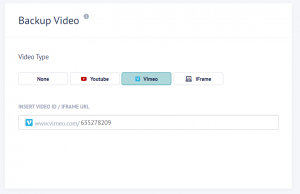
To find the video ID, go to Vimeo, open the video page and you see the video number in the URL (in this case: 33031367)
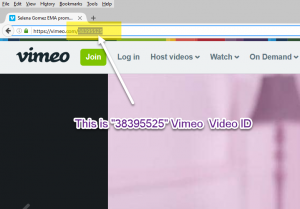
IMPORTANT: However, for live events, the number in the URL is not working as it is the event ID, not the video ID. In this case, click on Share (or Teilen in German) and the video ID is in the embedded code. See below underlined.
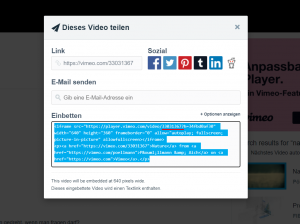
Yes, you can add Youtube videos to the media library. On the Media Units page, next to “Choose a Session Type” you will be able to insert a Youtube/Vimeo Video/Livestream ID or Frame URL. You can check this video for a quick overview of how to set up your media library.
Yes, you can change the email that is connected to the “Help” button on your Dashboard page, by scrolling to the bottom of the page and clicking on “Manage” Page Settings. There, you will be able to choose the e-mail of your preference to be linked to the help button.
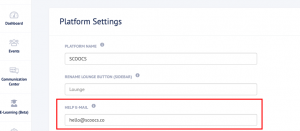
Engagement
First things first and watch this User Engagement Overview.
Since we are launching new updates every week, some things might be slightly changed, but, in general, this is where you will find the answers to all your questions. If you find a disconnection between what is written in the guide versus what is explained below, please reach to hello@scoocs.co.
Matchmaking. This is an algorithm the shows potential connection suggestions based on matching profile tags. To enable this, follow the steps below:
- Go to “Edit Event” and click on the tab “Engagement”.
- Click on “Enable Matchmaking”
- Set 3 to 5 tags for event users to select from. They will still be allowed to create their own tags, but by having a list to select from you improve the algorithm’s performance.
Event Feed. This is an event-wide open channel where everyone can leave comments, questions, and pictures! It is excellent to foster participant engagement via picture challenges and polls.
Polls. Polls allow you to ask a question and provide given answers where each user can vote on one option. This is ideal if you have Public Chats and what to get the discussion going even before the session starts. To create a Poll in a chat on the platform (not in a video room) write the following string with your own questions and options: /poll Is this a question to test? ; Yes ; No ; Maybe
Match Roulette. This is a chat roulette that randomly matches event users in one private video room. This video room can only fit two people. If a user is sitting along in a room, it is because no one else has clicked to be matched. Try to encourage others to click through the “Event Feed”. By default this feature is active. To deactivate it, follow the steps below:
- Go to “Edit Event”
- Click on the tab “Engagement”.
- Click on “Disable Match Roulette”
Participant List. Next to the “Activity” section and the “Event Feed” you will also find the “Chat”, where you can view all the users in the participant list, view their profiles, connect on social media and send private messages or schedule a 1-to-1 video chat call.
Yes, it is possible. You should check the case “Hide emails for sponsors in booth analytics” on the Setup page/Advanced Options/Event Experience.
In the mini-player screen, participants can click on the label with the mention “Video is muted. Click here to unmute”.
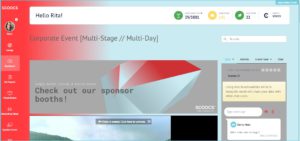
Yes, it is possible. You can customize this option on the event setup page/Advanced Options/Labels & Buttons.
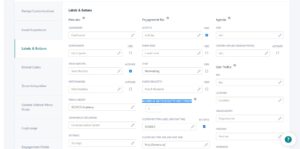
The Speakers Corner is a place to list all your speakers and group them by speaker types (defined by you), and also a second category of your choice. Moreover, in each profile, you will be able to enter all the sessions where you can find that same speaker and also all the social media links, locations and a short bio. You can edit the Speakers Corner on the event Setup tab number 6.
Yes, participants can enable the incognito mode in your profile. If the participants attend a session on incognito mode, we will warn them that their names will be visible in the session. However, their name will still not be shown on the participants’ list.
Networking
In order to join a networking table, it must be taking place at that time.
The networking tables will be presented in order of time. Meaning that on top you will have the ones that will start first, and below the ones that follow.
It is not possible to add general text to the networking table, but you can add a tag (e.g. “Networking”). And once you join the networking table. you can share a presentation with the general text of your choice.
You can customize the colors or choose an image for the background of your networking table.
You can do this by enabling video rooms customization, as seen below.
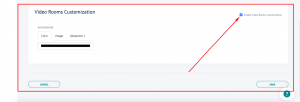
Your networking tables are not visible at the moment because you’ve enabled the option “Session available only to registered attendees”.In this case, the tables will only be available for the attendees you register to that specific table, which you can do by clicking on the “+” (plus) icon, on the right.
If you want all tables to be visible to all attendees, please disable the option “Session available only to registered attendees”.