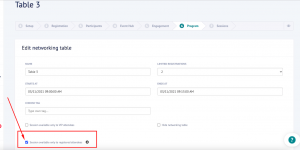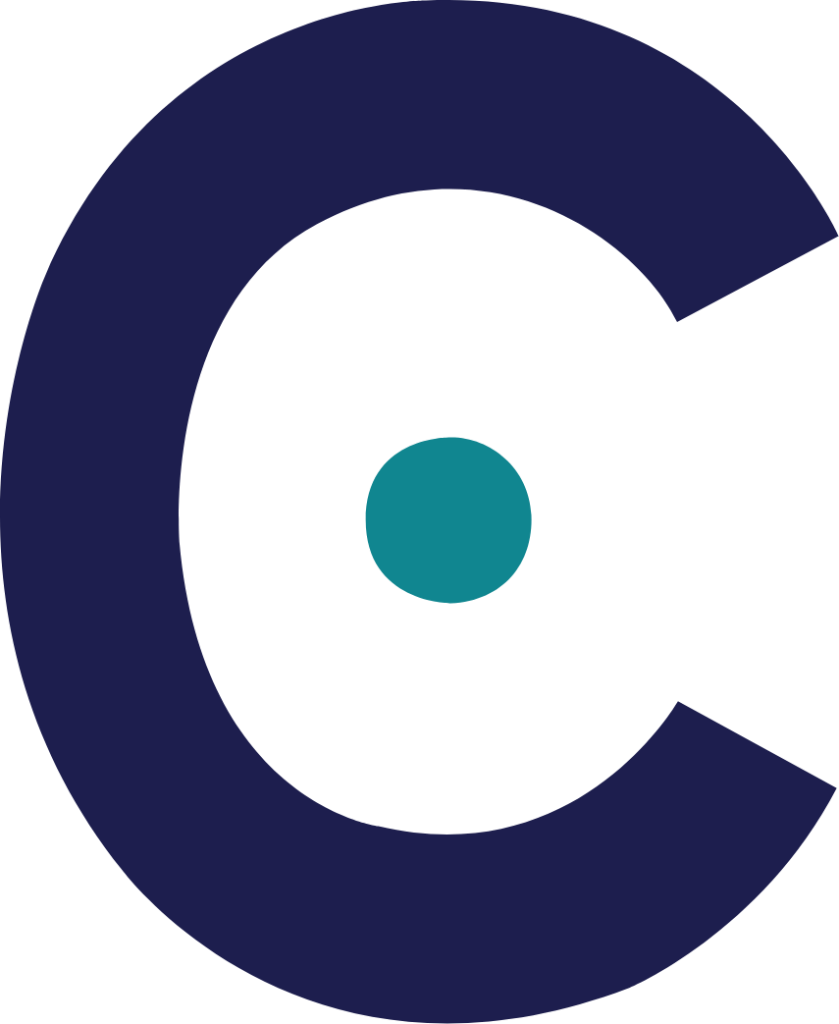Scoocs para anfitriones
Cómo crear y gestionar eventos Scoocs
Incorporación
Lo primero es lo primero, tómese un par de minutos para repasar nuestra Guía de inicio rápido y vea nuestra Visión general del host.
Como lanzamos nuevas actualizaciones cada semana, algunas cosas pueden cambiar ligeramente, pero, en general, aquí es donde encontrarás las respuestas a todas tus preguntas.
Estos son los requisitos técnicos clave para garantizar una experiencia de evento virtual fluida en Scoocs.
Comprobación de la tecnología. Recomiende a todos los usuarios que comprueben su tecnología aquí.
Google Chrome. Aconsejamos a todos los usuarios que dispongan de la última versión del navegador Google Chrome aquí.
Velocidad de Internet. Aconsejamos a todos los usuarios que se aseguren una velocidad de Internet de al menos 3,2 Mbps de salida y 3,2 Mbps de entrada. Además, se aconseja un PING de al menos 4 ms (compruébelo aquí).
Autorización de cortafuegos. Si sus participantes asisten a la conferencia desde una red segura o un cortafuegos, les rogamos que pidan a su equipo informático que abra los siguientes puertos:
Servidor de conferencias
- Anfitriones:
- 18.197.240.36
- 18.157.218.165
- 18.194.198.151
- 3.65.30.84
- 3.127.60.229
- Puertos UDP: 16384-32768
- Puertos TCP: 80, 443
- Tipo de dirección: IP
Servidor TUrN (host de retransmisión):
- Host: 18.157.218.165
- Puertos UDP: 443, 3478, 49152-65535
- Puertos TCP: 3478, 443
- Tipo de dirección: IP
Hub-Servidor:
- Alojamiento: hub.scoocs.co
- Puertos TCP: 8443
- Tipo de dirección: Grupo DNS (múltiples direcciones IP)
YouTube/Vimeo. Si va a retransmitir en directo o insertar vídeos a través de YouTube/Vimeo, advierta a los participantes de que no asistan desde una red en la que estos sitios web estén bloqueados.
Si conecta sesiones a servicios externos, como Zoom o Teams, también debe asegurarse de que los participantes sepan que deben descargar estas aplicaciones antes de la fecha del evento.
Para editar tu perfil, haz clic en el círculo de la esquina superior izquierda o en "Configuración" en el menú de la barra lateral izquierda. Aquí puedes cambiar los detalles de tu perfil, tu contraseña y ocultar tu perfil a otros participantes del evento poniéndolo en modo incógnito.
Configurar
Lo primero es lo primero y mira este Tutorial de creación de sesiones.
Dado que lanzamos nuevas actualizaciones cada semana, es posible que algunas cosas cambien ligeramente, pero, en general, aquí es donde encontrarás las respuestas a todas tus preguntas. Si encuentras alguna desconexión entre lo que está escrito en la guía y lo que se explica a continuación, ponte en contacto con hello@scoocs.co.
Para seleccionar la mejor tecnología para su tipo de sesión, primero considere lo siguiente: ¿cómo imagina el flujo de la sesión y el compromiso de los participantes?
[Taller] Apertura en pestaña externa funcionalidad completa. Esta opción se refiere a una sala de vídeo Scoocs externa, con capacidad para 100 participantes (20 con la cámara encendida).
[Workshob beta] Apertura interna funcionalidad limitada. Esta opción se refiere a una sala de vídeo Scoocs interna, con capacidad para 100 participantes (20 con la cámara encendida). En esta opción, la funcionalidad de sala de descanso no está presente.
[Retransmisión en directo o a petición] YouTube. Esta opción se refiere a (a) una sesión retransmitida en directo a través de YouTube o (b) una sesión pregrabada a través de YouTube.
[Transmisión en directo o a petición] Vimeo. Esta opción se refiere a (a) una sesión retransmitida en directo a través de Vimeo o (b) una sesión pregrabada a través de Vimeo.
iFrame [Livestream/On demand]. Esta opción se refiere a (a) una sesión retransmitida en directo a través de otro servicio o (b) una sesión pregrabada a través de otro servicio.
[Vídeo alojado en Scoocs. Esta opción se refiere a una sesión pregrabada en la que el vídeo se aloja en el servidor de Scoocs.
[URL externa]. Esta opción se refiere a una sesión que desea conectar a un servicio diferente - por ejemplo, Zoom, Teams, Mural, etc.
[Contenido de texto]. Esta opción se refiere a una sesión en la que sólo desea mostrar texto, imágenes y enlaces.
No habrá preguntas y respuestas. No habrá chatbox en la plataforma para que los participantes puedan compartir preguntas y comentarios sobre la sesión. Esto puede tener sentido si la sesión es una sala de vídeo, donde ya tienes un chat dentro de la sala de vídeo.
Preguntas y respuestas privadas. Cualquiera puede compartir preguntas y comentarios, pero sólo los Anfitriones y Moderadores tendrán acceso a estas preguntas y comentarios. Además, los anfitriones y moderadores sólo pueden responder verbalmente a estas preguntas, no a través del canal. Esto puede tener sentido si estás organizando una sesión con una personalidad muy polémica y prefieres mantener un alto nivel de control sobre cada comentario y pregunta relacionada con la sesión.
Preguntas y respuestas públicas. Cualquiera puede compartir preguntas y comentarios y todos los participantes podrán leer y responder a todas las preguntas y comentarios. Los anfitriones siempre tienen derecho a eliminar una pregunta o comentario que consideren inapropiado. En general, ésta es siempre nuestra opción preferida porque fomenta la participación de la audiencia al tiempo que permite al anfitrión mantener el control.
Las etiquetas de sesión son opcionales y su finalidad es funcionar como filtro. Si hay muchas sesiones en el mismo escenario y el mismo día, la lista puede llegar a ser bastante larga. Agrupando estas sesiones bajo dos o tres etiquetas diferentes (¡no demasiadas!) puede ayudar a los participantes a filtrar rápidamente qué sesiones consultar en función de sus intereses.
Cuando una sesión se alarga en el tiempo no se cierra. Lo que ocurre es que el botón verde "Unirse" a través del cual los usuarios pueden abrir la sesión desaparece y nadie que esté fuera de la sala puede entrar.
Scoocs le permite ejecutar varias sesiones en el mismo escenario/pista, al mismo tiempo. Hay dos modos de visualización diferentes: apilado u oculto.
Apilado es el modo por defecto, por el que todas las sesiones que tienen lugar al mismo tiempo se apilan una encima de otra en el horario de "Vista general del programa". Si sólo tiene dos o tres sesiones simultáneas, esto puede quedar bastante bien; si tiene más de tres sesiones simultáneas, quizá le convenga considerar el modo oculto.
Oculta significa que creará una sesión "paraguas" que describa todas las demás sesiones que tendrán lugar al mismo tiempo, y seleccionará la opción "ocultar sesión del horario" para que las múltiples sesiones que tengan lugar al mismo tiempo queden ocultas y sólo se muestre la sesión "paraguas" principal en el horario de "Visión general del programa".
Scoocs no carga ni muestra archivos PDF, pero puede añadir varios archivos a las sesiones y al evento siempre que se conviertan a formato URL.
La pantalla de la sesión responde a diferentes tamaños. Sin embargo, el tamaño óptimo para el flujo de vídeo incrustado es 16:9.
Para integrar las secuencias de Vimeo en SCOOCS, sigue los pasos siguientes. Importante: no utilices el número de evento para Vimeo, sino que debes encontrar el número de vídeo (consulta las instrucciones a continuación).
1. Selecciona Vimeo. Este proceso es el mismo para las sesiones, la copia de seguridad del evento y el asistente de eventos.
2. Selecciona Vimeo y añade el ID del vídeo.
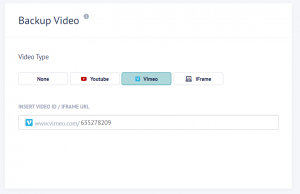
Para encontrar el ID del vídeo, ve a Vimeo, abre la página del vídeo y verás el número del vídeo en la URL (en este caso: 33031367)
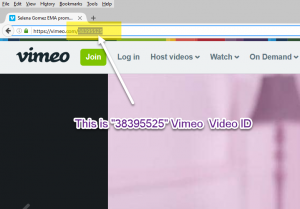
IMPORTANTE: Sin embargo, para los eventos en directo, el número de la URL no funciona, ya que se trata del ID del evento, no del ID del vídeo. En este caso, haz clic en Compartir (o Teilen en alemán) y el ID del vídeo aparecerá en el código incrustado. Véase lo subrayado a continuación.
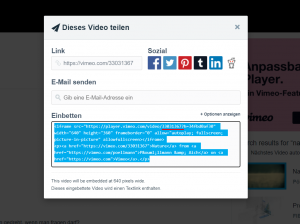
Sí, puedes añadir vídeos de Youtube a la mediateca. En la página Unidades multimedia, junto a "Elegir un tipo de sesión" podrás insertar un ID de vídeo/Vivestream de Youtube/Vimeo o una URL de fotograma. Puede consultar este vídeo para obtener una visión general de cómo configurar su biblioteca multimedia.
Sí, puede cambiar el correo electrónico que está conectado al botón "Ayuda" en su página del Panel de control, desplazándose hasta la parte inferior de la página y haciendo clic en "Administrar" Configuración de página. Allí podrá elegir el correo electrónico de su preferencia para que se vincule al botón de ayuda.
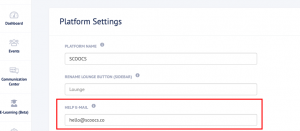
Compromiso
Lo primero es lo primero y mira esto Visión general de la participación de los usuarios.
Dado que lanzamos nuevas actualizaciones cada semana, algunas cosas pueden cambiar ligeramente, pero, en general, aquí es donde encontrarás las respuestas a todas tus preguntas. Si encuentras alguna desconexión entre lo que está escrito en la guía y lo que se explica a continuación, ponte en contacto con hello@scoocs.co.
Búsqueda de pareja. Se trata de un algoritmo que muestra sugerencias de conexiones potenciales basadas en etiquetas de perfil coincidentes. Para activarlo, sigue estos pasos:
- Vaya a "Editar evento" y haga clic en la pestaña "Compromiso".
- Haz clic en "Activar Matchmaking".
- Establece de 3 a 5 etiquetas para que los usuarios seleccionen. Podrán seguir creando sus propias etiquetas, pero al disponer de una lista de la que elegir, mejorará el rendimiento del algoritmo.
Canal del evento. Se trata de un canal abierto a todo el evento en el que todo el mundo puede dejar comentarios, preguntas e imágenes. Es excelente para fomentar el compromiso de los participantes mediante retos fotográficos y encuestas.
Encuestas. Las encuestas le permiten formular una pregunta y ofrecer respuestas dadas en las que cada usuario puede votar una opción. Esto es ideal si tienes Chats Públicos y quieres que la discusión comience incluso antes de que empiece la sesión. Para crear una Encuesta en un chat de la plataforma (no en una sala de vídeo) escriba la siguiente cadena con sus propias preguntas y opciones: /poll ¿Es una pregunta para probar? ; Sí ; No ; Tal vez
Ruleta de emparejamientos. Se trata de una ruleta de chat que empareja aleatoriamente a usuarios de eventos en una sala de vídeo privada. En esta sala de vídeo sólo caben dos personas. Si un usuario está sentado en una sala, es porque nadie más ha hecho clic para ser emparejado. Intenta animar a los demás a que hagan clic a través del "Feed de eventos". Por defecto, esta función está activa. Para desactivarla, sigue los pasos que se indican a continuación:
- Ir a "Editar evento
- Haga clic en la pestaña "Compromiso".
- Haga clic en "Desactivar la ruleta de partidos".
Lista de participantes. Junto a la sección "Actividad" y el "Feed de eventos" también encontrará el "Chat", donde podrá ver a todos los usuarios de la lista de participantes, consultar sus perfiles, conectarse en las redes sociales y enviar mensajes privados o programar una videollamada 1 a 1.
Sí, es posible. Usted debe comprobar el caso "Ocultar los correos electrónicos de los patrocinadores en los análisis del stand" en la página Configuración/Avanzard Opciones/Evento Experiencia.
En la pantalla del minijugador los participantes pueden hacer clic en la etiqueta con la mención "El vídeo está silenciado. Haga clic aquí para anular el silencio".
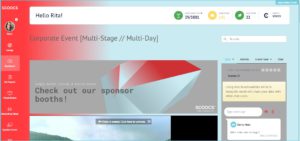
Sí, es posible. Puede personalizar esta opción en la página de configuración del evento/Opciones avanzadas/Etiquetas y botones.
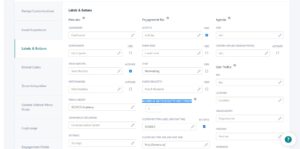
En El rincón de los oradores es un lugar para listar todos sus altavoces y agruparlos por tipos de (definidos por usted), y también una segunda categoría de su elección. Además, en cada perfil podrá entrar en todas las sesiones en las que puedes encontrar a ese mismo ponente y también todos los enlaces de redes sociales, ubicaciones y una breve biografía. Puede editar el Speakers Corner en la pestaña Configuración del evento número 6.
Sí, los participantes pueden activar el modo incógnito en su perfil. Si los participantes asisten a una sesión en modo incógnito, les avisaremos de que sus nombres serán visibles en la sesión. Sin embargo, su nombre seguirá sin aparecer en la lista de participantes.
Red
Para participar en una mesa de networking, ésta debe estar teniendo lugar en ese momento.
Las mesas de trabajo en red se presentarán por orden cronológico. Es decir, arriba estarán las que empiecen primero y abajo las que sigan.
No es posible añadir texto general a la mesa de trabajo en red, pero puedes añadir una etiqueta (por ejemplo, "Trabajo en red"). Y una vez que te unas a la mesa de networking. podrás compartir una presentación con el texto general que elijas.
Puede personalizar los colores o elegir una imagen para el fondo de su mesa de red.
Puede hacerlo activando la personalización de las salas de vídeo, como se ve a continuación.
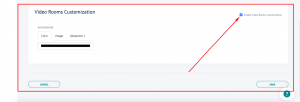
Tus mesas de networking no están visibles en este momento porque has activado la opción "Sesión disponible sólo para asistentes registrados".En este caso, las mesas sólo estarán disponibles para los asistentes que registres a esa mesa en concreto, lo que puedes hacer pulsando sobre el icono "+" (más), a la derecha.
Si quieres que todas las mesas estén visibles para todos los asistentes, desactiva la opción "Sesión disponible sólo para asistentes registrados".