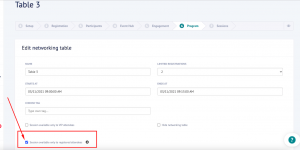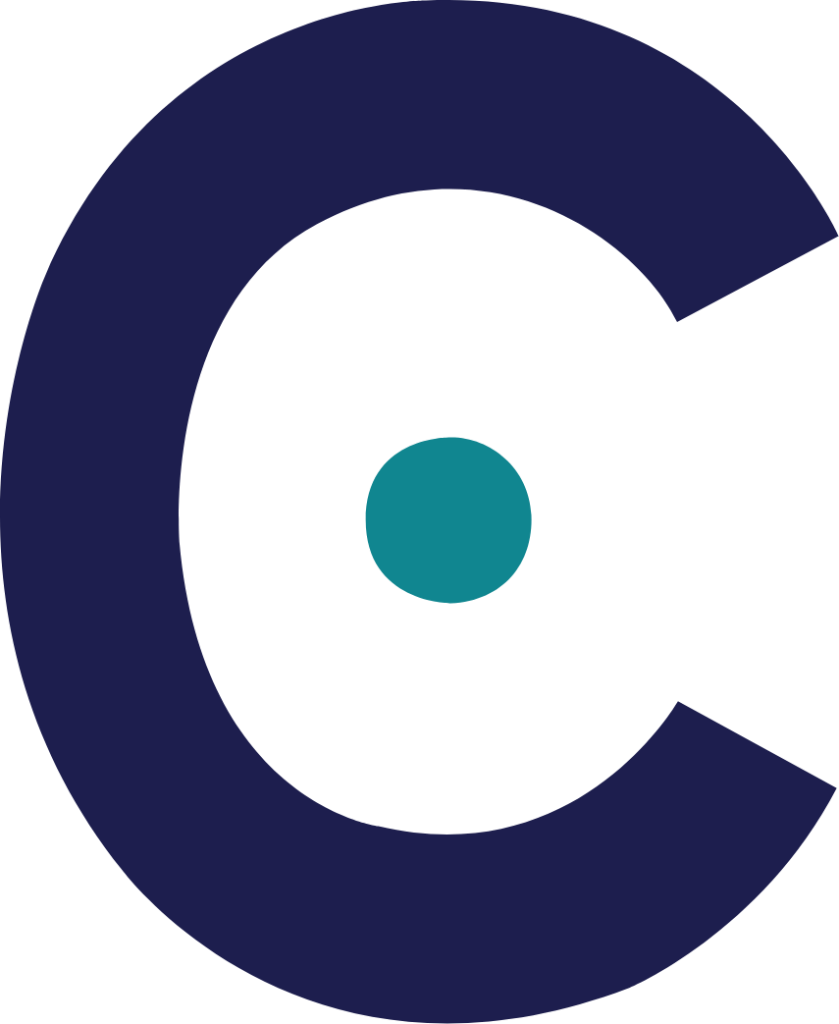Scoocs für Hosts
Wie man Scoocs-Ereignisse erstellt und verwaltet
Onboarding
Nehmen Sie sich bitte zunächst ein paar Minuten Zeit, um sich mit unserer Schnellstart-Anleitung und sehen Sie sich unsere Host-Übersicht.
Da wir jede Woche neue Updates herausbringen, können sich einige Dinge leicht ändern, aber im Allgemeinen finden Sie hier die Antworten auf alle Ihre Fragen.
Hier sind die wichtigsten technischen Voraussetzungen für einen reibungslosen Ablauf der virtuellen Veranstaltung auf Scoocs.
Technologie-Check. Bitte empfehlen Sie allen Nutzern, Ihre Technologie hier zu überprüfen.
Google Chrome. Bitte empfehlen Sie allen Nutzern, die neueste Version des Google Chrome-Browsers zu verwenden.
Internet-Geschwindigkeit. Bitte raten Sie allen Nutzern, eine Internetgeschwindigkeit von mindestens 3,2 Mbit/s (ausgehend) und 3,2 Mbit/s (eingehend) sicherzustellen. Auch ein PING von mindestens 4 ms ist ratsam (siehe hier).
Firewall-Freigabe. Wenn Ihre Teilnehmer über ein gesichertes Netzwerk oder eine Firewall an der Konferenz teilnehmen, bitten Sie sie, ihr IT-Team zu bitten, die folgenden Ports zu öffnen:
Konferenz-Server
- Gastgeber:
- 18.197.240.36
- 18.157.218.165
- 18.194.198.151
- 3.65.30.84
- 3.127.60.229
- UDP-Ports: 16384-32768
- TCP-Anschlüsse: 80, 443
- Typ der Adresse: IP
TUrN-Server (Relais-Host):
- Rechner: 18.157.218.165
- UDP-Ports: 443, 3478, 49152-65535
- TCP-Anschlüsse: 3478, 443
- Typ der Adresse: IP
Hub-Server:
- Host: hub.scoocs.co
- TCP-Anschlüsse: 8443
- Typ der Adresse: DNS-Gruppe (mehrere IP-Adressen)
YouTube/Vimeo. Wenn Sie Videos per Livestreaming oder über YouTube/Vimeo einbetten, weisen Sie Ihre Teilnehmer bitte darauf hin, dass sie nicht von einem Netzwerk aus teilnehmen, in dem diese Websites blockiert sind.
Wenn Sie Sitzungen mit externen Diensten wie Zoom oder Teams verbinden, müssen Sie auch dafür sorgen, dass die Teilnehmer wissen, dass sie diese Apps vor dem Veranstaltungsdatum herunterladen müssen.
Um Ihr Profil zu bearbeiten, klicken Sie entweder auf den Kreis in der oberen linken Ecke oder auf Einstellungen im Menü der linken Seitenleiste. Hier können Sie Ihre Profildetails und Ihr Passwort ändern und Ihr Profil vor anderen Veranstaltungsteilnehmern verbergen, indem Sie es in den Inkognito-Modus versetzen.
Einrichtung
Das Wichtigste zuerst: Sehen Sie sich dieses Tutorial zur Sitzungserstellung.
Da wir jede Woche neue Updates herausbringen, können sich einige Dinge leicht ändern, aber im Allgemeinen finden Sie hier die Antworten auf alle Ihre Fragen. Wenn Sie eine Abweichung zwischen dem, was im Leitfaden steht, und dem, was unten erklärt wird, feststellen, wenden Sie sich bitte an hello@scoocs.co.
Um die beste Technologie für Ihren Sitzungstyp auszuwählen, sollten Sie zunächst Folgendes bedenken: Wie stellen Sie sich den Ablauf der Sitzung und das Engagement der Teilnehmer vor?
[Workshop] Öffnen in externer Registerkarte mit voller Funktionalität. Diese Option bezieht sich auf einen externen Scoocs-Videoraum, der Platz für bis zu 100 Teilnehmer bietet (20 mit eingeschalteter Kamera).
[Workshob beta] Interne Öffnung mit eingeschränkter Funktionalität. Diese Option bezieht sich auf einen internen Scoocs-Videoraum, der Platz für bis zu 100 Teilnehmer bietet (20 mit eingeschalteter Kamera). Bei dieser Option ist die Breakout-Room-Funktionalität nicht vorhanden.
[Livestream/Auf Anfrage] YouTube. Diese Option bezieht sich auf (a) eine per Livestream übertragene Sitzung über YouTube oder (b) eine vorab aufgezeichnete Sitzung über YouTube.
[Livestream/Auf Anfrage] Vimeo. Diese Option bezieht sich auf (a) eine per Livestream übertragene Sitzung über Vimeo oder (b) eine vorab aufgezeichnete Sitzung über Vimeo.
[Livestream/Auf Anfrage] iFrame. Diese Option bezieht sich auf (a) eine per Livestream übertragene Sitzung über einen anderen Dienst oder (b) eine vorab aufgezeichnete Sitzung über einen anderen Dienst.
[Auf Anfrage] Von Scoocs gehostetes Video. Diese Option bezieht sich auf eine vorab aufgezeichnete Sitzung, bei der das Video auf dem Server von Scoocs gehostet wird.
[Externe URL]. Diese Option bezieht sich auf eine Sitzung, die Sie mit einem anderen Dienst verbinden möchten - z.B. Zoom, Teams, Mural, etc.
[Textinhalt]. Diese Option bezieht sich auf eine Sitzung, in der Sie nur Text, Bilder und Links anzeigen möchten.
Keine Fragen und Antworten. Es gibt keine Chatbox auf der Plattform, über die die Teilnehmer Fragen und Kommentare zur Sitzung austauschen können. Dies kann sinnvoll sein, wenn es sich bei der Sitzung um einen Videoraum handelt, in dem Sie bereits einen Chat innerhalb des Videoraums haben.
Private Q&A. Jeder kann Fragen und Kommentare stellen, aber nur Gastgeber und Moderatoren haben Zugang zu diesen Fragen und Kommentaren. Außerdem können Gastgeber und Moderatoren nur mündlich auf diese Fragen antworten, nicht über den Kanal. Dies kann sinnvoll sein, wenn Sie eine Sitzung mit einer sehr polemischen Persönlichkeit veranstalten und Sie es vorziehen, ein hohes Maß an Kontrolle über jeden Kommentar und jede Frage zur Sitzung zu behalten.
Öffentliche Fragen und Antworten. Jeder kann Fragen und Kommentare einreichen und alle Teilnehmer können alle Fragen und Kommentare lesen und beantworten. Die Gastgeber haben immer das Recht, eine Frage oder einen Kommentar zu löschen, den sie für unangemessen halten. Im Allgemeinen bevorzugen wir diese Option, weil sie das Engagement des Publikums fördert, während der Gastgeber die Kontrolle behält.
Die Sitzungskennzeichen sind optional und sollen als Filter dienen. Wenn Sie viele Sitzungen auf der gleichen Bühne und am gleichen Tag haben, kann die Liste ziemlich lang werden. Indem Sie diese Sitzungen unter zwei oder drei verschiedenen Tags (nicht zu vielen!) zusammenfassen, können Sie den Teilnehmern helfen, schnell herauszufinden, welche Sitzungen sie nach ihren Interessen ansehen möchten.
Wenn eine Sitzung über die Zeit läuft, wird sie nicht geschlossen. Was passiert, ist, dass die grüne Schaltfläche "Beitreten", über die die Nutzer die Sitzung eröffnen können, verschwindet und niemand, der sich außerhalb des Raums befindet, die Sitzung betreten kann.
Mit Scoocs können Sie mehrere Sitzungen auf derselben Bühne/demselben Track gleichzeitig durchführen. Es gibt zwei verschiedene Anzeigemodi: gestapelt oder versteckt.
Gestapelt ist der Standardmodus, bei dem alle Sitzungen, die zur gleichen Zeit stattfinden, im Zeitplan "Programmübersicht" übereinander gestapelt werden. Wenn Sie nur zwei oder drei gleichzeitige Sitzungen haben, kann das ganz nett aussehen; wenn Sie mehr als drei gleichzeitige Sitzungen haben, sollten Sie den versteckten Modus in Betracht ziehen.
Versteckt bedeutet, dass Sie eine "übergeordnete" Lerneinheit erstellen, die alle anderen Lerneinheiten beschreibt, die zur gleichen Zeit stattfinden, und die Option "Lerneinheit aus dem Stundenplan ausblenden" wählen, so dass die mehreren Lerneinheiten, die zur gleichen Zeit stattfinden, ausgeblendet werden und nur die Haupt-"übergeordnete" Lerneinheit auf dem Stundenplan "Programmübersicht" angezeigt wird.
Scoocs kann keine PDFs hochladen oder anzeigen, aber Sie können mehrere Dateien zu den Sitzungen und zur Veranstaltung hinzufügen, solange sie in das URL-Format konvertiert werden.
Der Bildschirm der Sitzung reagiert auf verschiedene Größen. Die optimale Größe für den eingebetteten Videostream ist jedoch 16:9.
Um Vimeo-Streams in SCOOCS zu integrieren, folgen Sie bitte den nächsten Schritten. Wichtig: Verwenden Sie nicht die Veranstaltungsnummer für Vimeo, sondern die Videonummer (siehe Anleitung unten).
1. Dieser Vorgang ist für Sitzungen, die Veranstaltungssicherung und den Veranstaltungsassistenten identisch.
2. Wählen Sie Vimeo und fügen Sie die Video-ID hinzu.
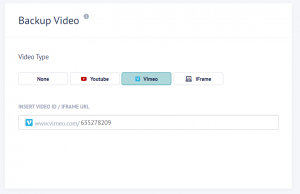
Um die Video-ID zu finden, gehen Sie zu Vimeo, öffnen Sie die Videoseite und Sie sehen die Videonummer in der URL (in diesem Fall: 33031367)
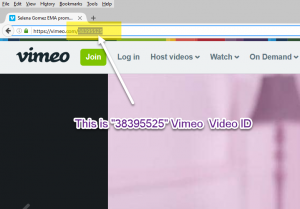
WICHTIG: Bei Live-Events funktioniert die Zahl in der URL jedoch nicht, da es sich um die Event-ID und nicht um die Video-ID handelt. Klicken Sie in diesem Fall auf Share (oder Teilen auf Deutsch) und die Video-ID befindet sich im eingebetteten Code. Siehe unten unterstrichen.
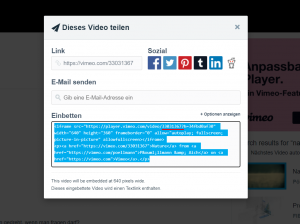
Ja, Sie können Youtube-Videos in die Medienbibliothek aufnehmen. Auf der Seite "Medieneinheiten" können Sie neben "Sitzungstyp wählen" eine Youtube/Vimeo Video/Livestream-ID oder eine Frame-URL einfügen. In diesem Video erhalten Sie einen schnellen Überblick über die Einrichtung Ihrer Medienbibliothek.
Ja, Sie können die E-Mail, die mit der Schaltfläche "Hilfe" auf Ihrer Dashboard-Seite verbunden ist, ändern, indem Sie zum Ende der Seite scrollen und auf "Seiteneinstellungen verwalten" klicken. Dort können Sie die gewünschte E-Mail auswählen, die mit der Hilfe-Schaltfläche verknüpft werden soll.
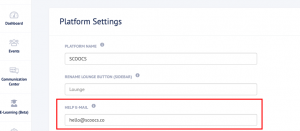
Verlobung
Das Wichtigste zuerst und sehen Sie sich dies an Überblick über das Engagement der Benutzer.
Da wir jede Woche neue Updates herausbringen, können sich einige Dinge leicht ändern, aber im Allgemeinen finden Sie hier die Antworten auf alle Ihre Fragen. Wenn Sie eine Abweichung zwischen dem, was im Leitfaden steht, und dem, was unten erklärt wird, feststellen, wenden Sie sich bitte an hello@scoocs.co.
Matchmaking. Dabei handelt es sich um einen Algorithmus, der auf der Grundlage übereinstimmender Profil-Tags potenzielle Verbindungsvorschläge anzeigt. Um dies zu aktivieren, befolgen Sie die nachstehenden Schritte:
- Gehen Sie zu "Veranstaltung bearbeiten" und klicken Sie auf den Reiter "Engagement".
- Klicken Sie auf "Matchmaking aktivieren".
- Legen Sie 3 bis 5 Tags fest, aus denen die Nutzer der Veranstaltung wählen können. Sie können immer noch ihre eigenen Tags erstellen, aber durch eine Liste, aus der sie auswählen können, verbessern Sie die Leistung des Algorithmus.
Veranstaltungs-Feed. Dies ist ein für die gesamte Veranstaltung offener Kanal, in dem jeder Kommentare, Fragen und Bilder hinterlassen kann! Er eignet sich hervorragend, um das Engagement der Teilnehmer durch Bilderwettbewerbe und Umfragen zu fördern.
Umfragen. Bei Umfragen können Sie eine Frage stellen und vorgegebene Antworten geben, wobei jeder Nutzer über eine Option abstimmen kann. Dies ist ideal, wenn Sie öffentliche Chats haben und die Diskussion schon vor Beginn der Sitzung in Gang bringen wollen. Um eine Umfrage in einem Chat auf der Plattform (nicht in einem Videoraum) zu erstellen, schreiben Sie die folgende Zeichenfolge mit Ihren eigenen Fragen und Optionen: /poll Ist dies eine Frage zum Testen? ; Ja ; Nein ; Vielleicht
Spiel-Roulette. Es handelt sich um ein Chat-Roulette, bei dem zufällige Begegnungen zwischen Benutzern in einem privaten Videoraum stattfinden. Dieser Videoraum kann nur zwei Personen aufnehmen. Wenn ein Benutzer in einem Raum sitzt, dann deshalb, weil niemand anderes geklickt hat, um zusammengeführt zu werden. Versuchen Sie, andere dazu zu ermutigen, durch den "Event Feed" zu klicken. Standardmäßig ist diese Funktion aktiviert. Um sie zu deaktivieren, folgen Sie den nachstehenden Schritten:
- Gehen Sie zu "Ereignis bearbeiten".
- Klicken Sie auf die Registerkarte "Engagement".
- Klicken Sie auf "Match-Roulette deaktivieren".
Teilnehmerliste. Neben dem Abschnitt "Aktivität" und dem "Ereignis-Feed" finden Sie auch den "Chat", in dem Sie alle Nutzer in der Teilnehmerliste sehen, ihre Profile einsehen, sich über soziale Medien verbinden und private Nachrichten senden oder einen 1-zu-1-Videochat ansetzen können.
Ja, das ist möglich. Sie sollten den Fall "E-Mails für Sponsoren in der Standanalyse ausblenden" auf der Seite Einrichtung/Erweiterungd Optionen/Veranstaltungserfahrung.
Auf dem Bildschirm des Mini-Players, Teilnehmer können auf das Etikett mit dem Hinweis "Video ist stummgeschaltet" klicken. Klicken Sie hier, um Stummschaltung aufheben".
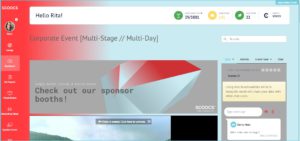
Ja, das ist möglich. Sie können diese Option auf der Seite für die Einrichtung der Veranstaltung/Erweiterte Optionen/Etiketten & Schaltflächen anpassen.
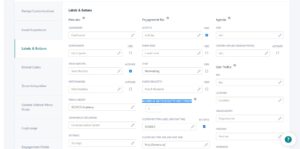
Die Referentenecke ist ein Ort Hier können Sie alle Ihre Lautsprecher auflisten und sie nach Typen (von Ihnen definiert) und einer zweiten Kategorie Ihrer Wahl. Außerdem können Sie in jedem Profil können Sie eingeben alle Sitzungen, in denen Sie denselben Redner finden können, sowie alle Links zu sozialen Medien, Orte und eine kurze Biografie. Sie können die Sprechereckeakers Corner auf der Registerkarte Event Setup Nummer 6.
Ja, die Teilnehmer können den Inkognito-Modus in Ihrem Profil aktivieren. Wenn die Teilnehmer an einer Sitzung im Inkognito-Modus teilnehmen, werden sie gewarnt, dass ihre Namen in der Sitzung sichtbar sind. Ihr Name wird jedoch weiterhin nicht in der Teilnehmerliste angezeigt.
Vernetzung
Um an einem Netzwerktisch teilnehmen zu können, muss dieser zu diesem Zeitpunkt stattfinden.
Die Vernetzungstabellen werden in zeitlicher Reihenfolge präsentiert. Das bedeutet, dass oben diejenigen stehen, die zuerst beginnen, und unten diejenigen, die danach folgen.
Es ist nicht möglich, der Netzwerktabelle einen allgemeinen Text hinzuzufügen, aber Sie können eine Markierung hinzufügen (z. B. "Networking"). Und sobald Sie dem Netzwerktisch beitreten, können Sie eine Präsentation mit dem allgemeinen Text Ihrer Wahl teilen.
Sie können die Farben anpassen oder ein Bild für den Hintergrund Ihres Netzwerktisches auswählen.
Sie können dies tun, indem Sie die Anpassung von Videoräumen aktivieren, wie unten dargestellt.
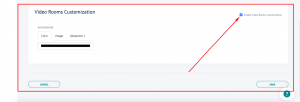
Ihre Netzwerktische sind im Moment nicht sichtbar, weil Sie die Option "Sitzung nur für registrierte Teilnehmer verfügbar" aktiviert haben. In diesem Fall sind die Tische nur für die Teilnehmer verfügbar, die Sie für diesen speziellen Tisch registrieren, was Sie tun können, indem Sie auf das "+" (Plus) Symbol auf der rechten Seite klicken.
Wenn Sie möchten, dass alle Tische für alle Teilnehmer sichtbar sind, deaktivieren Sie bitte die Option "Sitzung nur für registrierte Teilnehmer verfügbar".