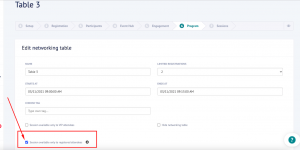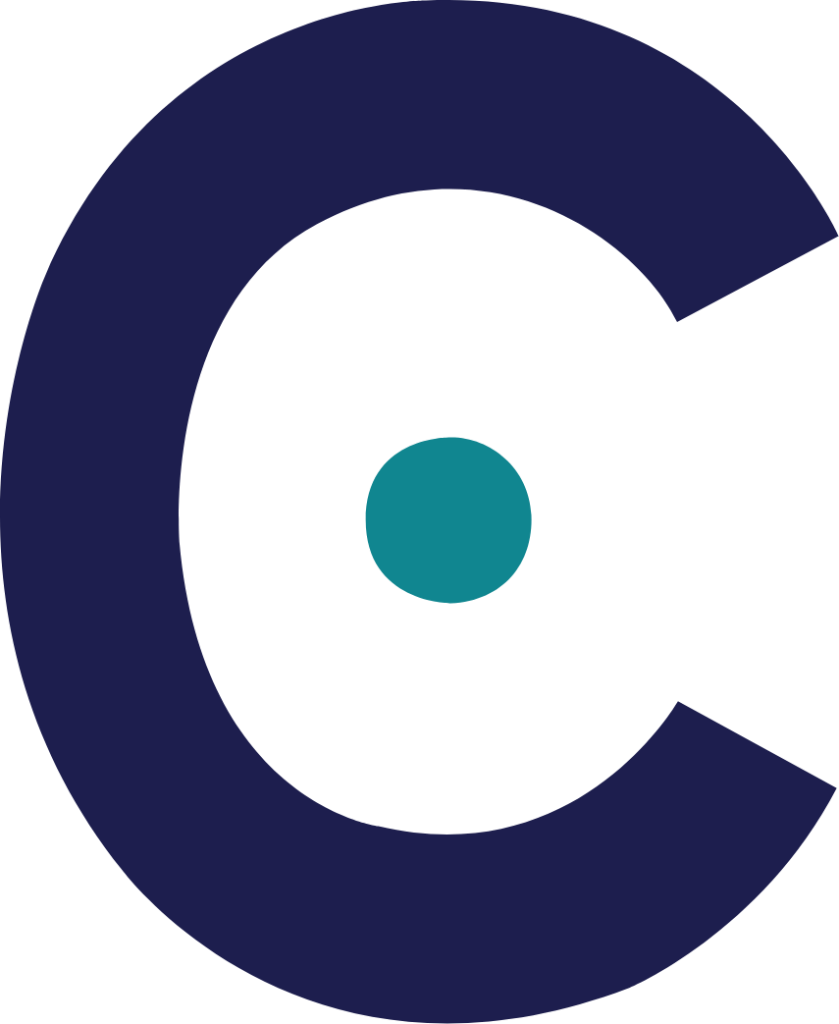Scoocs for Participants
How to get the most out of your Scoocs experience
Onboarding
First things first, please take a couple of minutes to watch our Participant Overview Tutorial.
Since we are launching new updates every week, somethings might be slightly changed, but, in general, this is where you will find the answers to all your questions.
If you’re having trouble finding a session, you can either use the search bar on the top-right corner to search the entire program for your session or scroll down and click through the stages to find your session.
Please note that the rooms for the sessions are only open at the exact time that the session is set to start. Once it is time, you might need to give it a few seconds (or if you are very impatient click refresh browser) to see the green ‘join’ button to enter the session.
To edit your profile either click on the circle on the top-left corner or click on settings in the left sidebar menu. Here you can change your profile details, your password, and hide your profile from other event participants by setting it to incognito mode.
Attending
When you enter a session in a Scoocs room you’ll be prompted to select your audio and video device so that people can hear and see you at the event, but if you are unable to select your AV options, it is probably because you need to give browser permissions for Scoocs to access your AV devices. Please try the suggestions below:
- Please be sure that you are using Chrome (preferred) or Firefox (backup) and that it is up to date. Check your browser version here.
- If that doesn’t work, be sure to give browser permissions in Chrome. In the URL bar, find the lock icon and click it to access the dropdown modal. Click site settings and allow camera, microphone, and sound. Remember to refresh the browser.
- If that doesn’t work, try plugging out and in earphones. Remember to refresh the browser.
If the problem persists, please check the technical requirements for ensuring a smooth virtual event experience on Scoocs.
Google Chrome. Please check if you have the latest version of Google Chrome browser here.
Internet Speed. Please guarantee that your internet speed is at least 3.2 Mbps outbound and 3.2 Mbps inbound. A ping of 75ms or lower is advisable for optimal performance (check here).
Firewall Clearance. If you are attending the conference from a secured network or a firewall, please kindly ask your IT team to open the following ports:
- Hosts: *.scoocs.live
- UDP 16384-32768: Encrypted WebRTC media (audio, video, screen sharing)
- TCP 80, 443: HTTP/HTTPS traffic
- Host: tu-main.scoocs.live (206.81.23.8)
- TCP 443: TURN over TLS
- TCP/UDP 3478: Standard TURN port for media relay
- UDP 49152-65535: Dynamic ports for additional TURN relay connections
YouTube/Vimeo. Please ensure that you are attending from a network where YouTube and Vimeo websites are not blocked.
If the issue persists, please contact our friendly support team at hello@scoocs.co
The easiest way to present in an Scoocs room is to have your presentation open on your computer and to simply share your screen. In order for you to be able to share your screen, the moderator of the room needs to click on your name (from the list of users on the left) and to make you a presenter. Next, follow the steps below.
- Hit the (+) button on the bottom left and click on “take presenter”.
- A new button with a screen icon will appear on the bottom center of your screen.
- When you click on the screen button you will have three options: (a) share your entire screen, (b) share only application window (e.g. PowerPoint application window), and (c) internet tab. Select the “entire screen”.
There you go! Ready to present.
To find all event participants (who wish to have a visible profile), click on chat (next to Activity and Event Feed on the right) and then click view all event participants. Here you can scroll the participants’ profiles or search for someone specific in the search bar.
To send a private message to another event attendee, follow the steps below.
- Find the “Chat” (next to Activity and Event Feed on the right) and then click “view all event participants”.
- Find the attendee with whom you want to chat by scrolling through the participants’ profiles or typing in their name in the search bar.
- When you find them, you can either immediately click on the messaging icon or first view their profile and then click to message.
To have a private 1-to-1 video call on Scoocs follow the steps below.
- Find the “Chat” (next to Activity and Event Feed on the right) and then click “view all event participants”.
- Find the attendee with whom you want to chat by scrolling through the participants’ profiles or typing in their name in the search bar.
- When you find them, click on their name to open their profile and invite the participant for a 1-to-1 meeting via the 1-to-1 meeting schedule icon.
When it is time to meet, go to “My Program” and click on your appointment.
To see your profile connection suggestions, follow the steps below.
- On the left menu, go to “Participants”.
- If you already selected some tags for your profile, you should already see some potentially interesting connections.
- If you do not see any connection suggestion, find the “Set Tags” button on the top-right corner button and select some tags for your profile.
If you want to be matched in a private video room with a random event participant, click on the “Match Roulette”. You might be in the video room alone for some minutes if there is no one looking to be randomly matched. Take the opportunity to incentive someone to join you in the “Match Roulette” by posting something in the “Event Feed”.
Currently, participants can only organize 1-to-1 video meetings. If you would like to have a video room to meet with more people, e-mail your event host expressing this interest and they can arrange a session where you can gather with everyone in a Scoocs video room.
In the mini-player screen, click on the label with the mention “Video is muted. Click here to unmute”.
Yes, you can enable the incognito mode in your profile. If you attend a session, write a comment on the chat or enter a networking table on incognito mode, we will warn you that your name will be visible. However, your name will still not be shown on the participants’ list.
The sessions (or networking tables) you have favorited, will show in “My Program” in chronological order.
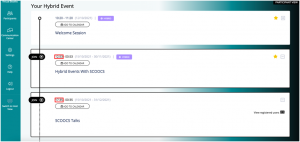
Engagement
In order to join a networking table, it must be taking place at that time.
The networking tables will be presented in order of time. Meaning that on top you will have the ones that will start first, and below the ones that follow.
It is not possible to add general text to the networking table, but you can add a tag (e.g. “Networking”). And once you join the networking table. you can share a presentation with the general text of your choice.
You can customize the colors or choose an image for the background of your networking table.
You can do this by enabling video rooms customization.
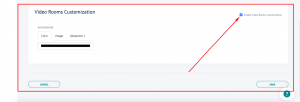
Your networking tables are not visible at the moment because you’ve enabled the option “Session available only to registered attendees”.In this case, the tables will only be available for the attendees you register to that specific table, which you can do by clicking on the “+” (plus) icon, on the right.
If you want all tables to be visible to all attendees, please disable the option “Session available only to registered attendees”.