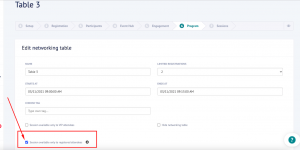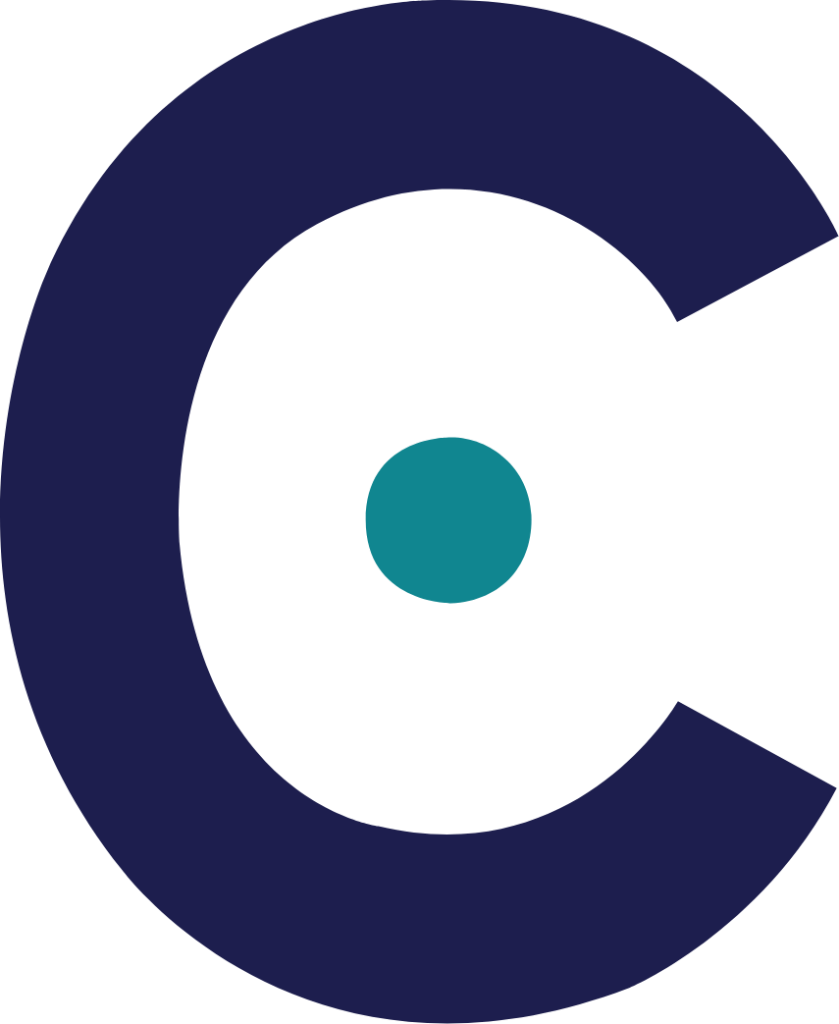Scoocs para expositores
Cómo aprovechar al máximo tu experiencia Scoocs
Incorporación
Lo primero es lo primero, tómese un par de minutos para ver nuestro Tutorial para participantes.
Como lanzamos nuevas actualizaciones cada semana, algunas cosas pueden cambiar ligeramente, pero, en general, aquí es donde encontrarás las respuestas a todas tus preguntas.
Si tiene problemas para encontrar una sesión, puede utilizar la barra de búsqueda de la esquina superior derecha para buscar su sesión en todo el programa o desplazarse hacia abajo y hacer clic en las etapas para encontrar su sesión.
Tenga en cuenta que las salas para las sesiones sólo están abiertas a la hora exacta en que está previsto que comience la sesión. Una vez llegada la hora, es posible que tenga que esperar unos segundos (o, si es muy impaciente, haga clic en actualizar el navegador) para ver el botón verde "unirse" y entrar en la sesión.
Para editar tu perfil, haz clic en el círculo de la esquina superior izquierda o en "Configuración" en el menú de la barra lateral izquierda. Aquí puedes cambiar los detalles de tu perfil, tu contraseña y ocultar tu perfil a otros participantes del evento poniéndolo en modo incógnito.
En
Cuando entres en una sesión en una sala Scoocs se te pedirá que selecciones tu dispositivo de audio y vídeo para que la gente pueda oírte y verte en el evento, pero si no puedes seleccionar tus opciones AV, probablemente sea porque necesitas dar permisos al navegador para que Scoocs acceda a tus dispositivos AV. Por favor, prueba las siguientes sugerencias:
- Por favor, asegúrese de que está utilizando Chrome (preferido) o Firefox (copia de seguridad) y que está actualizado. Compruebe la versión de su navegador aquí.
- Si eso no funciona, asegúrate de dar permisos al navegador en Chrome. En la barra de URL, busca el icono del candado y haz clic en él para acceder al modal desplegable. Haz clic en configuración del sitio y permite la cámara, el micrófono y el sonido. Recuerda actualizar el navegador.
- Si no funciona, prueba a desconectar y conectar los auriculares. Recuerda actualizar el navegador.
Si el problema persiste, consulte los requisitos técnicos para garantizar una experiencia de evento virtual sin problemas en Scoocs.
Google Chrome. Compruebe si dispone de la última versión del navegador Google Chrome aquí.
Velocidad de Internet. Por favor, garantice que su velocidad de Internet es de al menos 3,2 Mbps de salida y 3,2 Mbps de entrada. También es aconsejable un PING de al menos 4ms (compruébalo aquí).
Autorización de cortafuegos. Si asiste a la conferencia desde una red segura o un cortafuegos, solicite a su equipo informático que abra los siguientes puertos:
Servidor de conferencias
- Host: 18.197.240.36
- Puertos UDP: 16384-32768
- Puertos TCP: 80, 443
Servidor TURN (host de retransmisión):
- Host: 18.157.218.165
- Puertos UDP: 443, 3478, 49152-65535
- Puertos TCP: 3478, 443
YouTube/Vimeo. Asegúrese de asistir desde una red en la que los sitios web de YouTube y Vimeo no estén bloqueados.
Si el problema persiste, ponte en contacto con nuestro amable equipo de asistencia en hello@scoocs.co .
La forma más sencilla de presentar en una sala Scoocs es tener tu presentación abierta en tu ordenador y simplemente compartir tu pantalla. Para que puedas compartir tu pantalla, el moderador de la sala tiene que hacer clic en tu nombre (de la lista de usuarios de la izquierda) y convertirte en presentador. A continuación, sigue los pasos que se indican a continuación.
- Pulsa el botón (+) de la parte inferior izquierda y haz clic en "tomar presentador".
- Aparecerá un nuevo botón con un icono en la parte inferior central de la pantalla.
- Cuando hagas clic en el botón de la pantalla tendrás tres opciones: (a) compartir toda la pantalla, (b) compartir sólo la ventana de la aplicación (por ejemplo, la ventana de la aplicación PowerPoint) y (c) la pestaña de Internet. Selecciona la "pantalla completa".
¡Ya está! Listo para presentar.
Para encontrar a todos los participantes en un evento (que deseen tener un perfil visible), haz clic en chat (junto a Actividad y Feed de eventos a la derecha) y, a continuación, haz clic en ver todos los participantes en el evento. Aquí puedes desplazarte por los perfiles de los participantes o buscar a alguien en concreto en la barra de búsqueda.
Para enviar un mensaje privado a otro asistente al evento, siga los pasos que se indican a continuación.
- Busque el "Chat" (junto a "Activity and Event Feed" a la derecha) y haga clic en "view all event participants".
- Encuentre al asistente con el que desea chatear desplazándose por los perfiles de los participantes o escribiendo su nombre en la barra de búsqueda.
- Cuando los encuentres, puedes hacer clic inmediatamente en el icono de mensajería o ver primero su perfil y luego hacer clic para enviar un mensaje.
Para realizar una videollamada privada 1 a 1 en Scoocs, sigue los pasos que se indican a continuación.
- Busque el "Chat" (junto a "Activity and Event Feed" a la derecha) y haga clic en "view all event participants".
- Encuentre al asistente con el que desea chatear desplazándose por los perfiles de los participantes o escribiendo su nombre en la barra de búsqueda.
- Cuando los encuentre, haga clic en su nombre para abrir su perfil e invite al participante a una reunión 1 a 1 a través del icono de programación de reuniones 1 a 1.
Cuando llegue la hora de reunirse, vaya a "Mi programa" y haga clic en su cita.
Para ver las sugerencias de conexión de tu perfil, sigue los pasos que se indican a continuación.
- En el menú de la izquierda, vaya a "Participantes".
- Si ya has seleccionado algunas etiquetas para tu perfil, ya deberías ver algunas conexiones potencialmente interesantes.
- Si no ves ninguna sugerencia de conexión, busca el botón "Establecer etiquetas" en la esquina superior derecha y selecciona algunas etiquetas para tu perfil.
Si quieres que te emparejen en una sala de vídeo privada con un participante de un evento aleatorio, haz clic en la "Ruleta de emparejamientos". Es posible que estés solo en la sala de vídeo durante algunos minutos si no hay nadie buscando ser emparejado al azar. Aprovecha la oportunidad para incentivar a alguien a unirse a ti en la "Ruleta de emparejamientos " publicando algo en el "Feed del evento".
Actualmente, los participantes sólo pueden organizar reuniones de vídeo 1 a 1. Si desea disponer de una sala de vídeo para reunirse con más personas, envíe un correo electrónico al anfitrión de su evento expresando este interés y él podrá organizar una sesión en la que podrá reunirse con todo el mundo en una sala de vídeo de Scoocs.
En la pantalla del minirreproductor, haga clic en la etiqueta con la mención "El vídeo está silenciado. Haga clic aquí para anular el silencio".
Sí, puede activar el modo incógnito en su perfil. Si asiste a una sesiónescribe un comentario en el chat o entras en una mesa de networking en modo incógnitole advertiremos de que su nombre será visible.. Hin embargo, su nombre en en la lista de participantes.
Las sesiones (o mesas de trabajo en red) que haya marcado como favoritas aparecerán en "Mi programa" por orden cronológico.
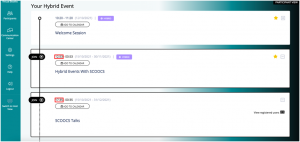
Compromiso
Para participar en una mesa de networking, ésta debe estar teniendo lugar en ese momento.
Las mesas de trabajo en red se presentarán por orden cronológico. Es decir, arriba estarán las que empiecen primero y abajo las que sigan.
No es posible añadir texto general a la mesa de trabajo en red, pero puedes añadir una etiqueta (por ejemplo, "Trabajo en red"). Y una vez que te unas a la mesa de networking. podrás compartir una presentación con el texto general que elijas.
Puede personalizar los colores o elegir una imagen para el fondo de su mesa de red.
Puede hacerlo activando la personalización de las salas de vídeo.
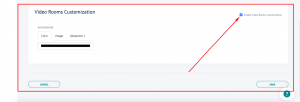
Tus mesas de networking no están visibles en este momento porque has activado la opción "Sesión disponible sólo para asistentes registrados".En este caso, las mesas sólo estarán disponibles para los asistentes que registres a esa mesa en concreto, lo que puedes hacer pulsando sobre el icono "+" (más), a la derecha.
Si quieres que todas las mesas estén visibles para todos los asistentes, desactiva la opción "Sesión disponible sólo para asistentes registrados".